| baseportal | ||
| Start | ||
| Easy Start |
Das Fenster ihres Browser ist nun zweigeteilt: Hier oben sehen sie weiterhin die Texte des "Easy Start", mit den Anweisungen die Sie einfach schrittweise befolgen müssen. Im unteren Bereich sehen Sie die Anmeldeseite auf die Sie auch gelangen, wenn sie auf der Homepage auf "Registrieren" klicken. Wir wollen im folgenden gemeinsam Schritt für Schritt ein kleines "Redaktionssystem" erstellen, mit dem Sie schnell und bequem Neuigkeiten auf Ihrer Webseite präsentieren können. Sie benötigen dazu ca. 5 Minuten Zeit... |
| Einen Zugang erzeugen | |
|
Damit Sie -und nur Sie- ihre Datenbank später auch pflegen können, müssen Sie einen Zugang mit Namen und Passwort erzeugen: | |
| Füllen Sie die Felder wie beschrieben aus... |  |
| ...und klicken Sie dann auf "Registrieren" |  |
| Die erste eigene Datenbank | |
Als Nächstes können Sie eine bestehende Anwendung als Vorlage wählen - Sie wollen hier aber etwas lernen, also sollten Sie eine eigene Datenbank erstellen: | |
 | Klicken Sie hier, um eine eigene Datenbank zu erstellen |
| Das erste Feld | |
Jetzt geht es gleich ans Eingemachte: Sie müssen die Felder der Datenbank definieren. Für unser kleines Redaktionssystem haben wir uns folgende Felder überlegt: "Titel", "Text", "Autor"... Fangen wir mit dem ersten Feld an: | |
 | |
| Tragen Sie hier den Feldnamen ein, also "Titel" |  |
| Wählen Sie als Sortierung "Text" |  |
| Klicken Sie dann auf "Abschicken" |  |
|
Alle anderen Felder Eingabefelder, wie "Grösse", "Vorgabe" oder "Passwort" lassen Sie einfach leer. baseportal nimmt hier automatisch sinnvolle Werte, wie z.B. eine Grösse von 20 Zeichen für den Titel. Damit wird aber nur die Breite des späteren Eingabefeldes bestimmt - die Eingabe selbst kann beliebig lang sein.
|
| Die weiteren Felder | |
Nachdem Sie das erste Feld gespeichert haben, erhalten Sie eine Bestätigung und eine Liste der bereits definierten Felder, in unserem Fall natürlich mit nur einem Eintrag. Definieren wir nun gleich das nächste Feld. Es ist kein einzeiliges Eingabefeld, sondern ein mehrzeiliges Textfeld:
| |
 | Das Feld wurde erfolgreich gespeichert |
 | Hier sehen das soeben definierte Feld, mit Feldnamen, Sortierung, Typ und Parameter |
 | Klicken Sie auf "textarea", um den Typ des nächsten Feldes auszuwählen |
Füllen Sie jetzt die Eingabefelder für das zweite Feld aus:
|
 | |
| Tragen Sie hier den Namen des zweiten Feldes ein, also "Text" |  |
| Tragen Sie hier die gewünschte Breite des Textfeldes ein, z.B. 50 |  |
| Tragen Sie hier die Zeilen des Textfeldes ein, z.B. 10 |  |
| Klicken Sie auf 'Abschicken' |  |
Und schon ist das zweite Feld in der Datenbank definiert. Das dritte und letzte Feld ist wieder ein Textfeld: |
 | |
 | Hier sehen das zweite Feld. Bei "Parameter" sehen Sie die eingegebenen Werte für Spalte und Zeilen |
 | Klicken Sie auf "text", um den Typ des dritten Feldes auszuwählen |
Tragen Sie beim letzten Feld einfach den Feldnamen ein und lassen Sie alle anderen Eingabefelder leer: |
 | |
| Tragen Sie hier den Namen des dritten Feldes ein, also "Autor" |  |
| Klicken Sie dann auf "Abschicken" |  |
Sehr gut! Sie haben nun alle Felder der Redaktionssystem-Datenbank definiert. Die vollständige Feldtabelle müsste nun so aussehen:
|
|
| Der nächste Schritt | |
Gehen wir nun zum nächsten Schritt, dem Aussehen der Datenbank-Seite. | |
 | |
| Klicken Sie auf "Nächster Schritt" (unten auf der Seite) |  |
| Aussehen | |
Nun müssen wir das Aussehen der Seite definieren, in der unsere Datenbank erscheinen soll. Wenn es schnell gehen soll, können Sie auch einfach eine der bestehenden Vorlagen benutzen. Um aber wirklich befriedigende Ausgaben zu erzeugen, braucht es ein wenig HTML-Kenntnisse.
| |
 | Hier sehen Sie, dass Sie sich nun beim Schritt 2 "Aussehen" befinden |
 | Klicken Sie auf "Keine Vorlage nutzen" |
In dem Textfeld können Sie direkt HTML-Code eingeben. Wichtig ist die Angabe <do action=all>. An dieser Stelle werden die Ausgaben der Datenbank eingefügt.
|
 | |
| Fügen Sie vor das <do action=all> folgende Zeile ein: <h2>Neuigkeiten aus aller Welt</h2> |  |
| Klicken Sie dann auf "Abschicken" |  |
|
| Einstellungen | |
Mit einer Reihe von Einstellungen können Sie die Datenbank steuern. Der wichtigste Punkt ist sicherlich die Rechtevergabe: Jeder darf Daten abrufen, aber niemand ausser Ihnen darf Daten hinzufügen, ändern oder löschen. Für ein Redaktionssystem ist diese Rechtevergabe genau richtig. Um die neuesten Nachrichten oben auf der Seite erscheinen zu lassen, müssen Sie die Reihenfolge der Ausgabe umkehren.
| |
 | Sie befinden sich nun bei Schritt 3 "Einstellungen" |
 | |
 | Klicken Sie bei "Soll die Reihenfolge umgekehrt werden?" |
Und das wars auch schon: |
 | |
| Klicken Sie auf "Nächster Schritt" (unten) |  |
| Daten eingeben | |
Bravo! Sie haben gerade Ihre erste baseportal-Datenbank erstellt - ein webbasiertes Redaktionssystem! Sehen Sie nun, wie Sie neue Daten eingeben:
| |
 | |
 | Klicken Sie auf den Link beim Punkt "Wie kann ich meine Daten pflegen?" |
|
Ein neues Browserfenster öffnet sich und fordert Sie zur Anmeldung auf:
|
| Hier steht der von Ihnen gewählte Nutzername |  |
| Geben Sie das von Ihnen gewählte Passwort ein |  |
| Klicken Sie dann auf "Anmelden" |  |
|
Jetzt erscheint eine fast leere Seite, mit einer Leiste oben, die Ihnen verschiedene Möglichkeiten bietet. Sie wollen neue Daten eingeben, also müssen Sie diese Lasche auswählen:
|
 | Klicken Sie auf "Neu" |
|
Sie sehen ein Eingabeformular mit den definierten Datenbank-Feldern "Titel", "Text" und "Autor": |
 | |
| Geben Sie einen Titel für Ihre erste Neuigkeit ein |  |
| Geben Sie einen Text ein, bei Bedarf mit Leerzeilen |  |
| Geben Sie einen Autor ein |  |
| Klicken Sie dann auf "Abschicken" |  |
|
Da Sie gerade dabei sind, können Sie gleich noch einen Eintrag machen (Und noch einen und noch einen...):
|
 | Der Eintrag wurde gespeichert |
 | Füllen Sie die Felder aus und klicken Sie auf "Abschicken" |
| Daten bearbeiten | |
Wenn Sie genug Einträge gemacht haben, können Sie diese natürlich auch abrufen...
| |
| Klicken Sie auf "Alles" |  |
|
...und bei Bedarf bearbeiten:
|
 | Hier sehen Sie die Liste aller eingegebenen Datensätze |
 | Klicken Sie bei einem Eintrag auf "Ändern" |
|
Ein Eingabeformular, gefüllt mit den bereits enthaltenen Daten erscheint. Diese können Sie nun einfach ändern:
|
| Hier sehen Sie, dass Sie sich beim Ändern eines Eintrags befinden |  |
| Bearbeiten Sie beliebige Felder. Sie können neuen Text hinzufügen, alten löschen oder bestehenden ändern |  |
| Klicken Sie dann auf "Abschicken" |  |
|
Die Liste der Einträge erscheint wieder mit den geänderten Daten. Wenn Sie einen Eintrag komplett entfernen wollen, so geht auch das mit einem einfachen Klick:
|
 | Der Eintrag wurde geändert |
 | Die Liste mit den geänderten Einträgen |
 | Klicken Sie bei einem Eintrag auf "Löschen" |
|
Nach einer Sicherheitsabfrage...
|
 | |
| Hier sehen Sie, welcher Eintrag gelöscht werden soll |  |
| Klicken Sie auf "Ok" |  |
|
...wird der Eintrag aus der Datenbank entfernt:
|
 | Der Eintrag wurde gelöscht |
 | Die Liste mit den restlichen Einträgen |
| Daten abrufen | |
Die Zugriffsrechte bei unserem Redaktionssystem sind so gesetzt, dass nur Sie mit dem korrekten Zugang, neue Daten hinzufügen oder bestehende Daten bearbeiten können. Unangemeldete Besucher können die Daten nur abrufen. Um zu sehen, wie das funktioniert, wechseln Sie bitte zurück zum "Bravo, Sie haben Ihre erste web-basierte Datenbank erstellt!"-Fenster... | |
 | |
| Klicken Sie auf den Link beim Punkt "Wie baue ich die Datenbank in meine Webseiten ein?" |  |
|
Es öffnet sich wiederum ein neues Fenster mit der Webseite, so wie es ein Besucher Ihres Web-Angebotes sehen würde:
|
 | Es gibt in der Leiste kein "Neu" oder "Ändern" |
 | Die Liste mit den Einträgen, ohne die Links zum "Ändern" oder "Löschen" vor den Einträgen |
| Persönlicher Bereich | |
Herzlichen Glückwunsch! Wir sind ans Ende unseres kleinen baseportal-Einführungskurses angelangt - Sie haben erfolgreich bestanden! ;-) Allerdings haben Sie erst einen kleinen Teil der Möglichkeiten die Ihnen baseportal bietet kennengelernt - es gibt noch eine Menge zu entdecken... Wenn Sie das nächste Mal zu baseportal kommen, können Sie sich direkt auf der Homepage anmelden:
| |
| Geben Sie den von Ihnen gewählten Nutzernamen ein. Gross-/Kleinschreibung wird unterschieden! |  |
| Geben Sie das von Ihnen gewählte Passwort ein |  |
| Klicken Sie dann auf "Anmelden" |  |
|
Sie gelangen dann in Ihren persönlichen Bereich. Hier können Sie das Aussehen und die Felder des Redaktionssystems ändern, Daten im- oder exportieren, neue Datenbanken anlegen und vieles, vieles mehr...
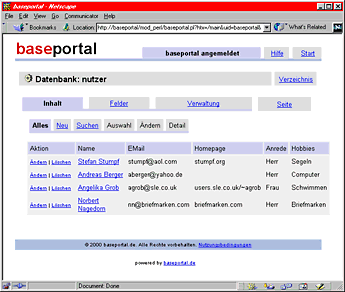 Wir hoffen, dass Ihnen diese kleine Einführung eine Hilfe war und wünschen: Viel Spass und Erfolg mit baseportal! |
Zurück zur Homepage
| © baseportal.de. Alle Rechte vorbehalten. Nutzungsbedingungen |